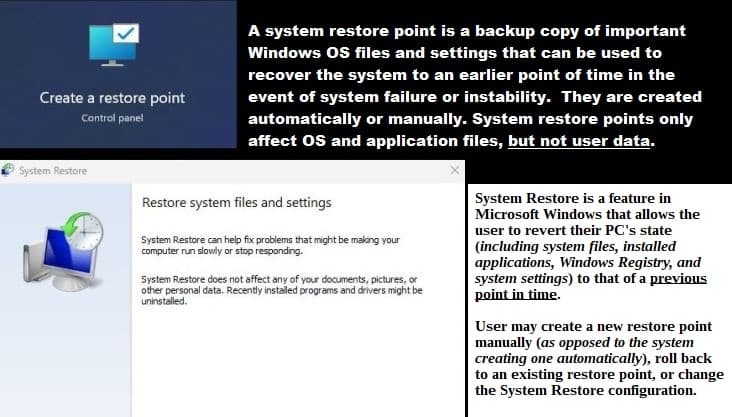
Sometimes, PCs fail—for whatever reasons ‘n users want their PCs back in working order as quickly as possible. The problem may have been caused by the user, OEM, software, new or broke hardware, and in very rare cases—the Windows OS itself.
From my experience, PC OEMs have usually been the problem, especially wid their added OEM software, and a Lenovo desktop computer was the most troublesome computer I’ve ever owned. When Windows Vista came out (1/30/2007) one could find incredible bargain prices on new Vista PCs, and I purchased three different ones at that time—that troublesome Lenovo desktop was one. Finally got that Lenovo working right by just wiping out the OS drive and doing a completely new installation of Vista on it – without any of their OEM software.
Windows 10 & 11 provide at least three easy solutions to most of the PC problems that users come across, and I am on #2 wid this post – #1 was Backup and Restore (Windows 7) ‘n #3 will be Reset PC. I’ll be linking to each one in the future as I finish ‘n post them.
Truthfully, I have never had any issues wid either Windows 10 Pro or Windows 11 Pro, on the desktop computers I have built – ‘Build Your Own Computer’ (BYOC). I recently had an issue wid my Dell XPS 13 9310, the Dell SupportAssist wasn’t working right, and that is the reason I came up wid the idea for these three posts. 19-months without any issues, but then a SupportAssist issue the other day.
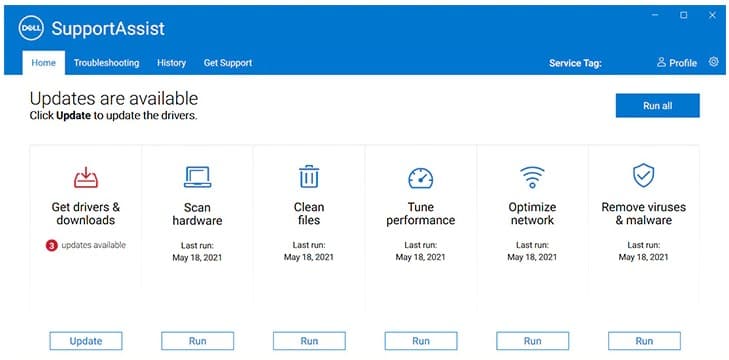
Great app ‘n I really wanted to keep using it! 🙂 Issue has been solved, but more on that when I do the #3 Reset PC post…
Create a Restore Point
There are other ways to enable ‘n configure a PC for using System Restore, and then creating restore points, but this method worked fine. Many OEM PCs may already come wid System Restore set up on them, and also have restore points automatically being created; however, the user may also want to manually create a restore point for some reason.
Let’s get started…
Type restore in Taskbar search box:
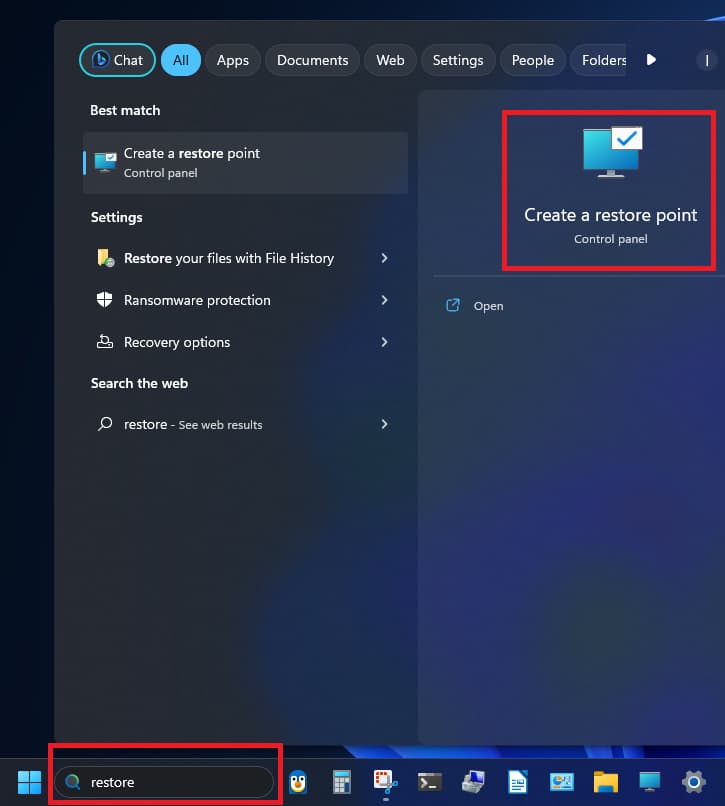
Click Create a restore point, and that opens:
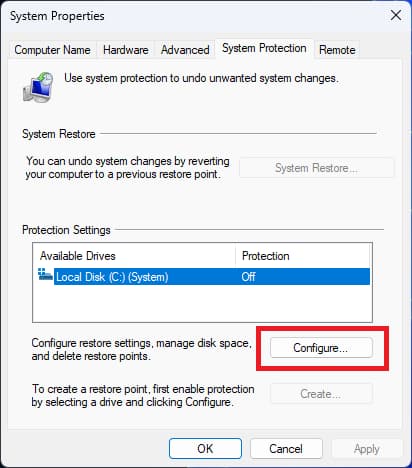
Note that Local Disk (C) is “Off” – click on Configure:
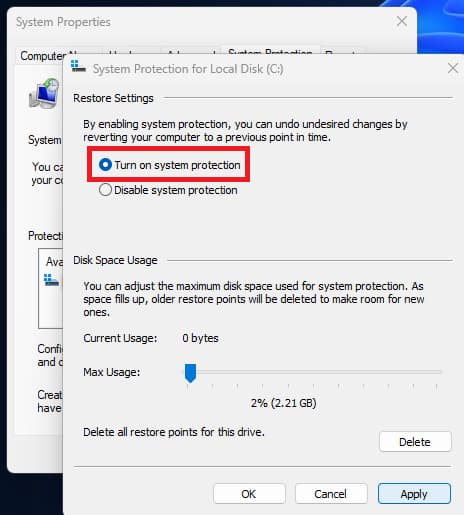
I left the default “Max Usage” at 2.21 GB, clicked on Turn on system protection, then Apply.
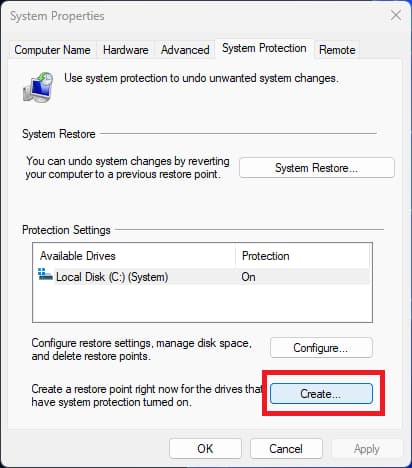
OK, now Local Disk (C) is “On” – click on Create ‘n that opens:
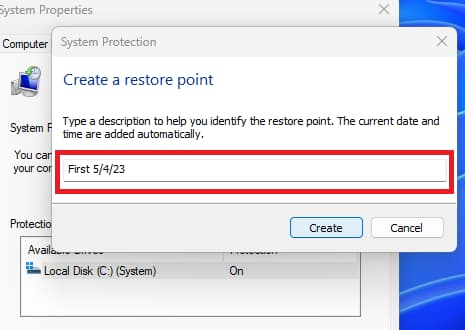
Enter a “description” or name for the restore point – click Create:
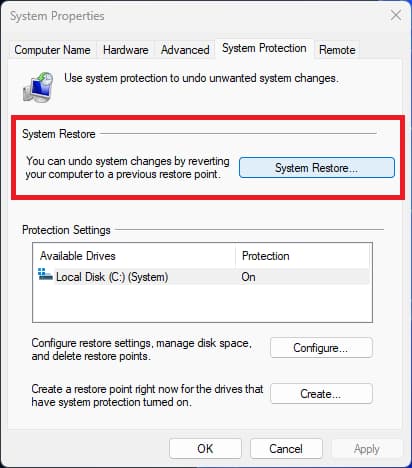
We’re ready – click System Restore. OK, we have now created a restore point ‘n can move on to the next step…
System Restore
The last pic and that final step – “click System Restore” – will open System Restore:
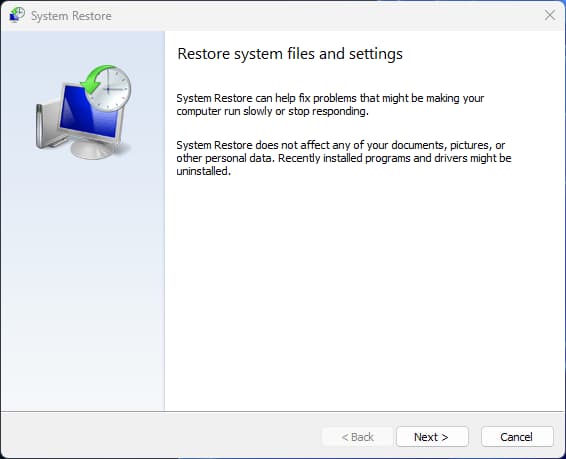
However, the System Restore can also be opened another way – open the Control Panel:
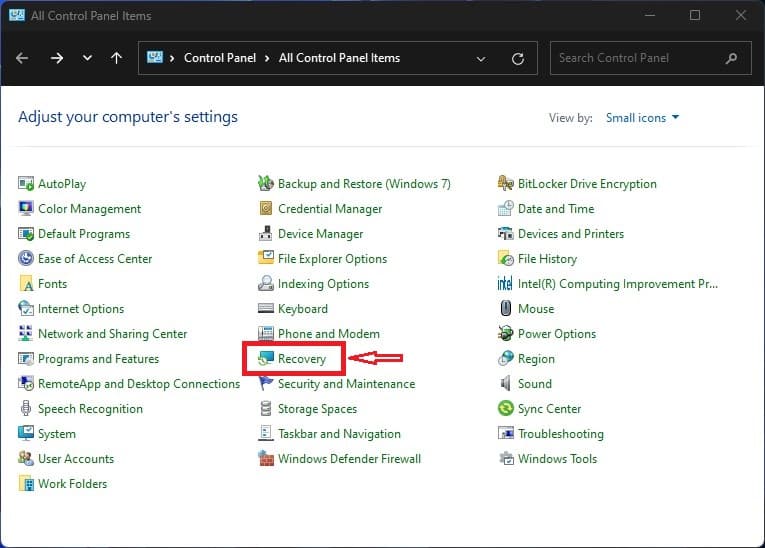
Click on Recovery (highlighted in red):
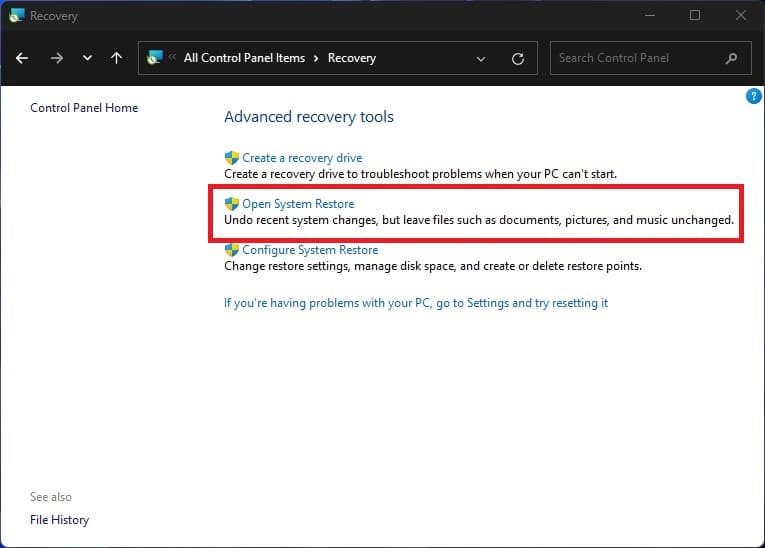
Click on the Open System Rescue option – which also opens System Restore:
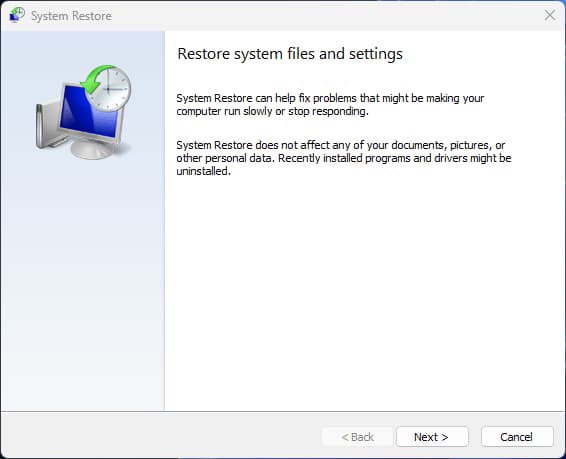
System Restore is ready – click Next:
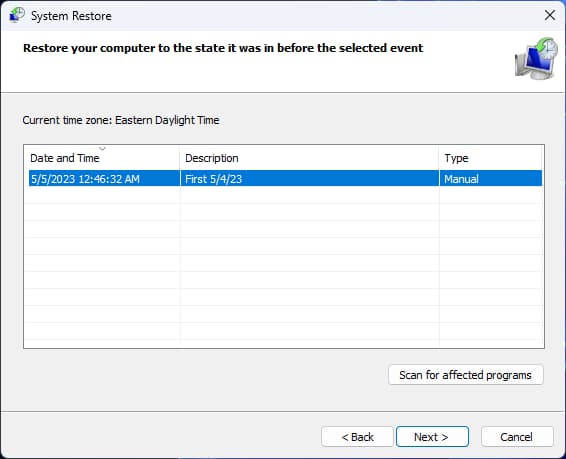
We only have one image – the “First 5/4/23” that was created earlier – highlight it and click Next:
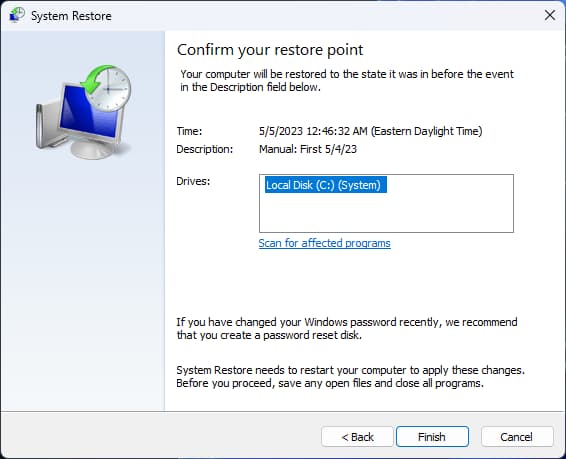
Confirm that the settings ‘n info are correct – then click Finish:
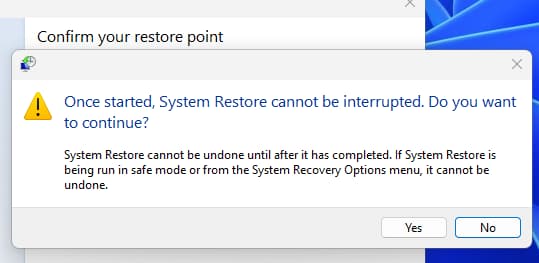
A popup warns that ‘System Restore cannot be interrupted‘ – you want to continue so click Yes:
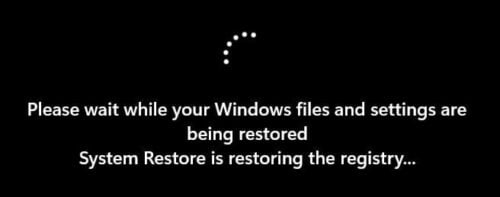
The restoring process starts – doesn’t take long, then:
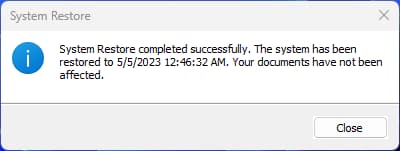
‘System Restore completed successfully‘.
Conclusion
‘Apevia‘ is my main computer, and I just set up System Restore on it when I started this ‘series‘. 👍🙂
Seems that each of the three methods I am reviewing – Backup and Restore (Windows 7), System Restore, and Reset PC – are different in what they can do and/or how they do it, but they are made to make it easier on the PC user when they are trying to fix an issue. I still want a backup System Image available, in case something goes wrong, but at times the System Restore method may be the quickest ‘n easiest way to fix a PC issue.
As mentioned earlier, the PC users & OEMs cause a major majority of the PC issues—users adding new software or hardware, and OEM software ‘n firmware updates can cause issues as the PC grows older.
I’ve built a lot of desktop computers, and haven’t had any real issues since Windows Vista — heck, Wind 11 Pro is ‘ROCK SOLID‘ on my three self-built desktops that I use now, and also on the Dell XPS 13. Win11 Pro is clearly the best OS I have ever used. I buy my Windows OEM licenses from places like VIP-URcdkey & Kinguin & URcdkey for $20 or less—tho Win11 Pro looks up right now at around $29 without a coupon Code, but Win10 is still fairly cheap ‘n can be upgraded to Win11.
I’ll be linking the other two post in this series as they get posted:
1) Backup and Restore (Windows 7) – a utility for your Windows 10 or 11 PC