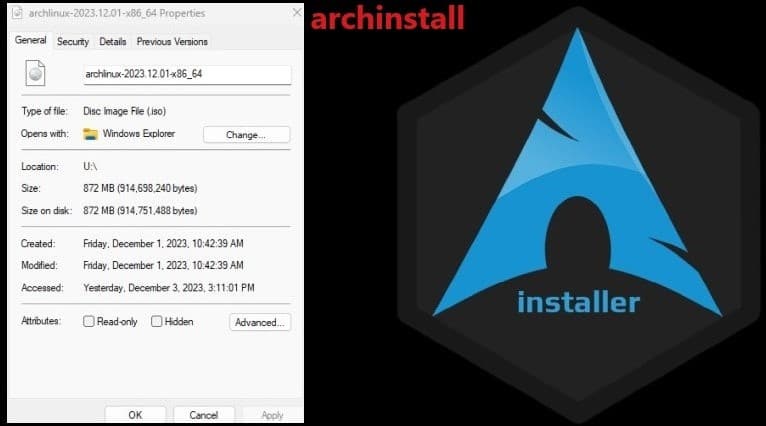
I’ve installed Vanilla Arch Linux 4-6 ways over the years, and this is my second time using the archinstall method. It has improved over the past year, IMHO, and seemed to be a tad easier and more efficient this time.
About 51 pictures this time, so am going to try and let most of the pics ‘Speak for themselves’ by adding a brief “Caption” describing the step. It will be long, but I don’t want to break it up in parts.
archinstall
‘archinstall is a helper library which automates the installation of Arch Linux. It is packaged with different pre-configured installers, such as a “guided” installer.’
I downloaded the archlinux-2023.12.01-x86_64.iso @ 872 MB from the closest mirror listed, and the archinstall comes with the iso. Used Etcher to create the bootable USB. I’m not that experienced with setting up a Wireless internet connection so used an Ethernet connection to keep it simple.
Running the installer:
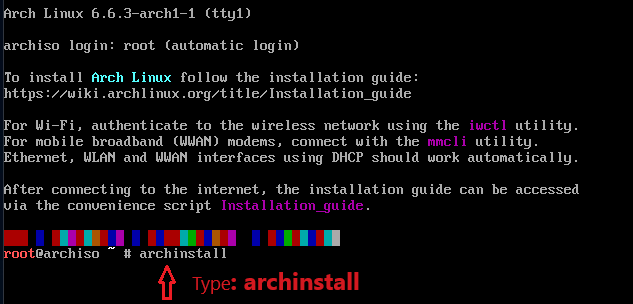
# archinstall
Set/Modify the below options
There are 18 options (19 after Disk configuration is set) that can be Set/Modify:
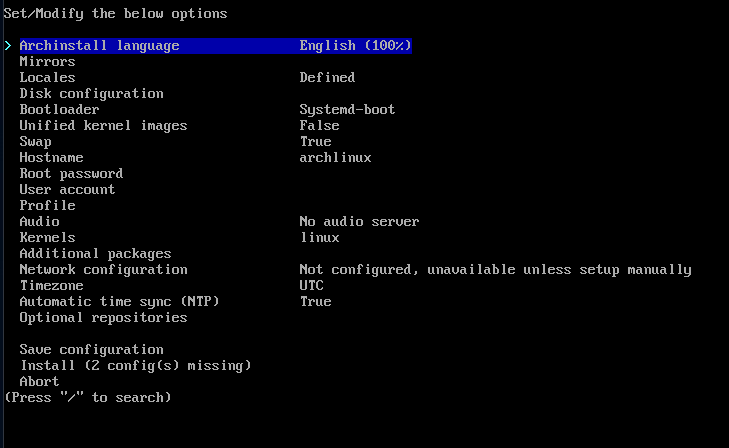
Some of those options are already set at the default, and I went with that option. Then there are the three at the bottom – Save configuration (or not), Install, or Abort. You’ll notice as I go thru the options and Set/Modify, that the installer moves to the next option, i.e., once Archinstall language it set, then it’ll move down to the Mirrors option:
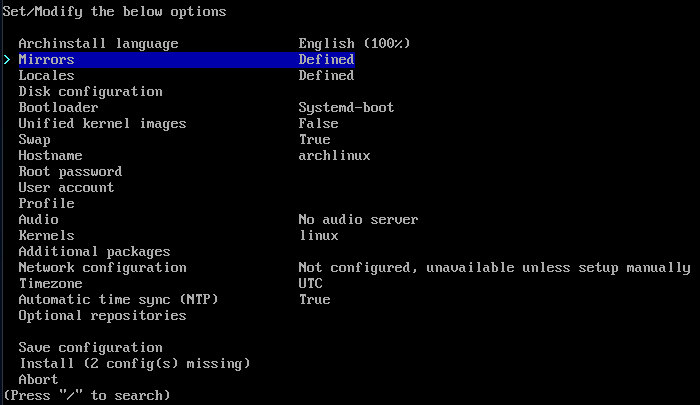
Mirrors – hit enter to select…
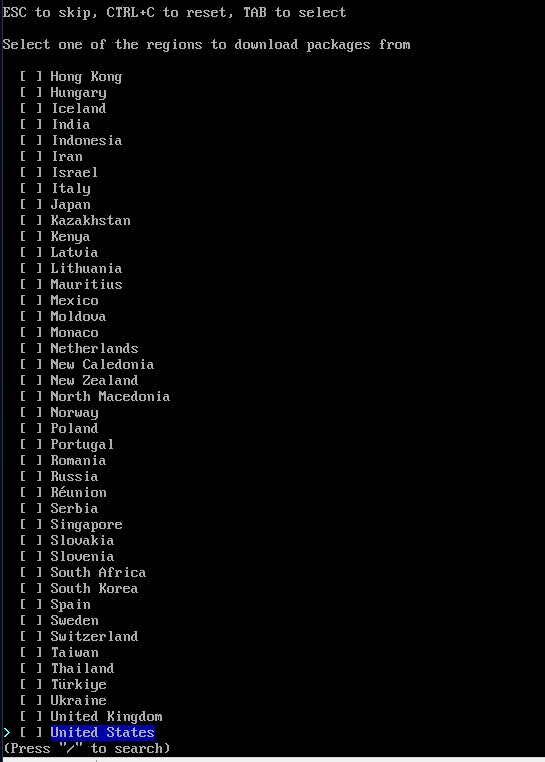
Scroll down to your Mirrors area – mine is United States – so highlight it and hit TAB to select, then enter.
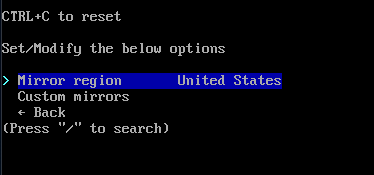
Mirror is set to United States, move down to Back and hit enter.
Locales are up next:
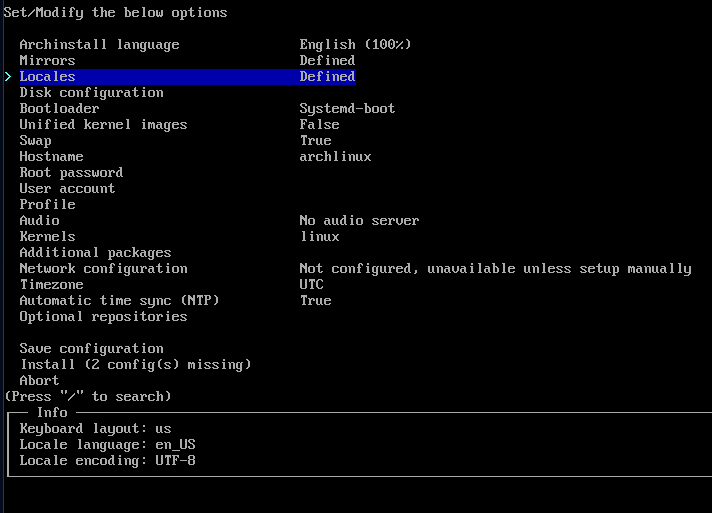
Hit enter on Locales – that brings up Keyboard layout, Locale language, and Locale encoding. English, us, en_us, and UTF-8 were defaults.
Disk configuration up next:
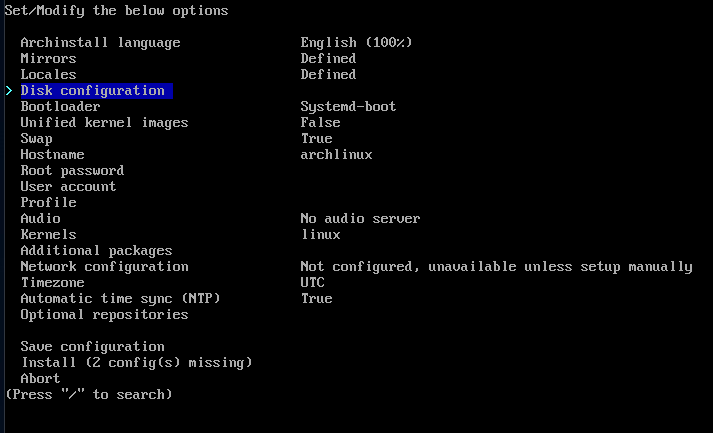
Hit enter at Disk configuration…
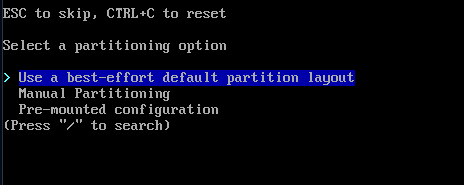
I used Microsoft Hyper-V to set up a virtual machine to get pics. Used the “Use a best-effort default partition layout” for the Hyper V installation and also for the standard installation using a test SSD.
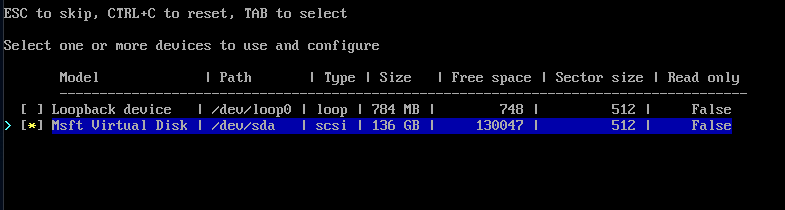
Went with the “Msft Virtual Disk” for Hyper-V installation, and a ATA TEAM SSD disk for the standard installation (no pics for that SSD disk).
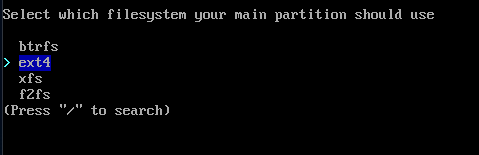
Select the ext4 option – then hit enter…
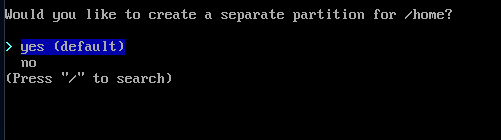
Select yes (default) – then enter…
Disk encryption: There was also an option to setup an Encryption password at this stage, but I didn’t on either installation, and just selected Back option.
Bootloader option next:
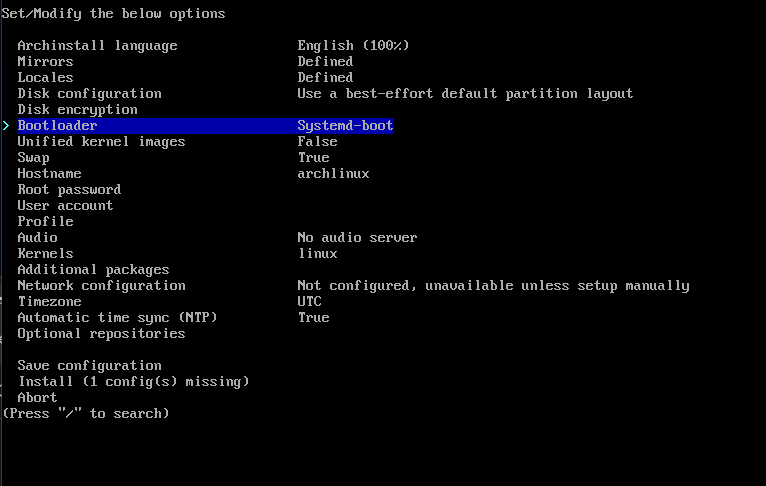
Systemd-boot is the default option, and I went with that. I install and test a lot of Linux OSes, and go with the default options usually – keeping it simple… 👍🙂
Unified kernel images is next: False is the “no (default)” option.
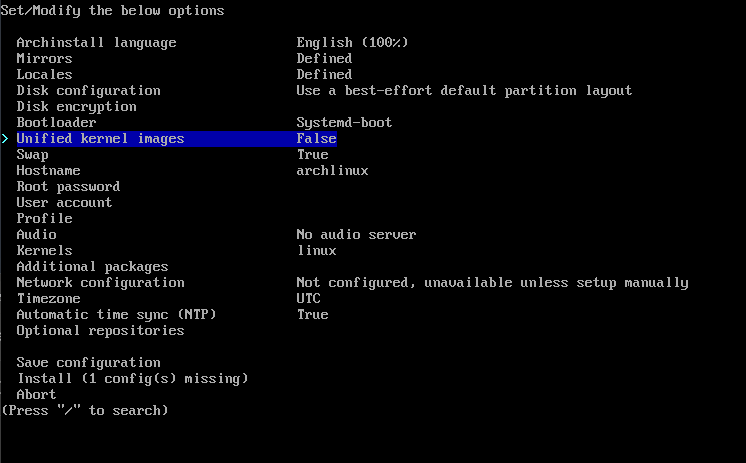
False is default…
Swap is next: True is default option.
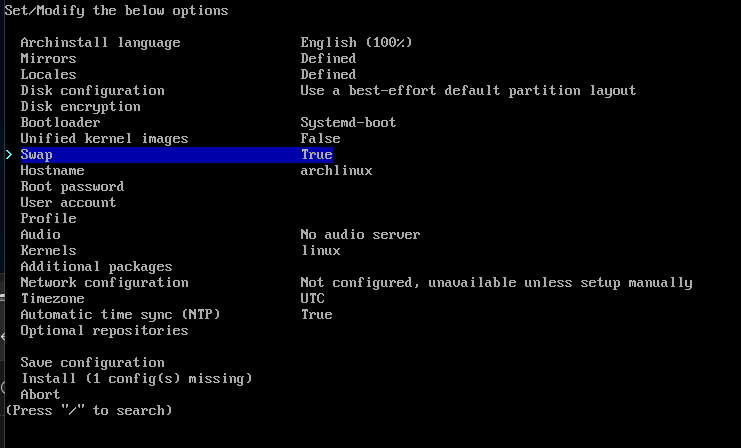
True is default…
Hostname up next: archlinux is the default, but it can be changed to whatever you want…
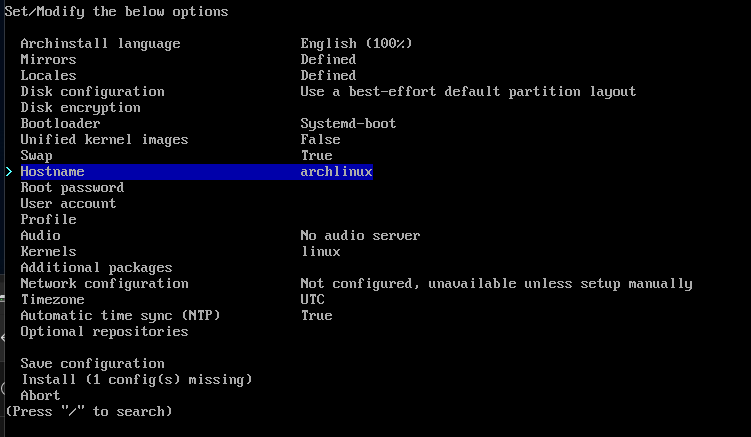
archlinux is the default, but it can be changed to whatever you want…
Root password is next:
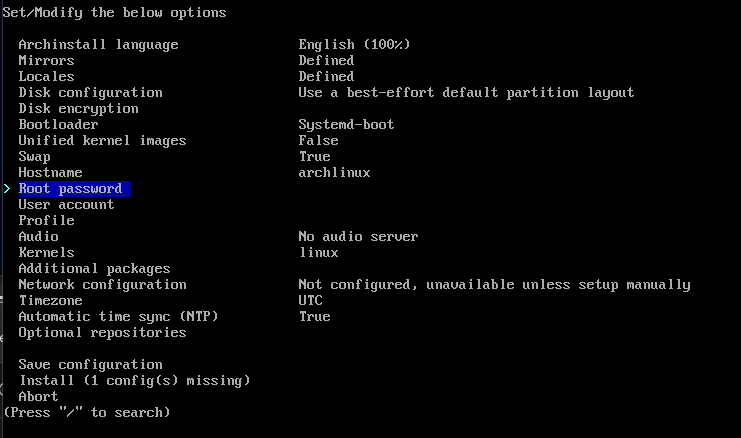
Vanilla Arch Linux gives the option for a Root user & Standard User. I’m a full-time Root user on all my own computers… 👍👌

Leave “blank” if you don’t want root. My 123 password was weak… 😁
User account up next: I create a User account with Arch because they require it for some ‘Thangs…
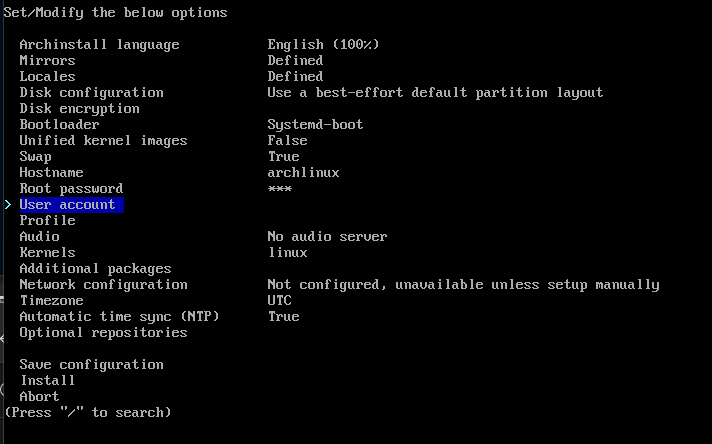
Arch needs a User account, so hit enter to set one up…
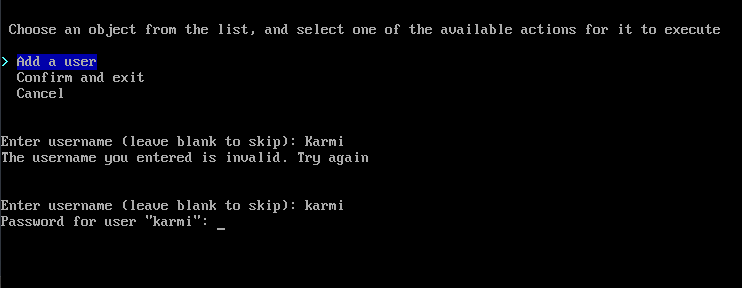
Select Add a user – no CAPS allowed, so it’s karmi & a 1234 password…
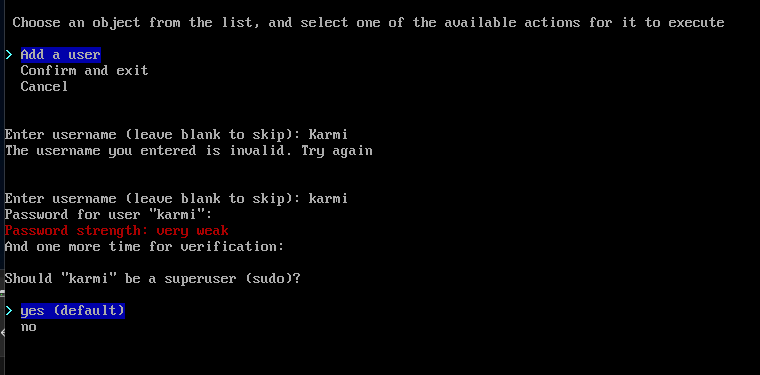
Standard Users need sudo privileges – so “yes (default)”
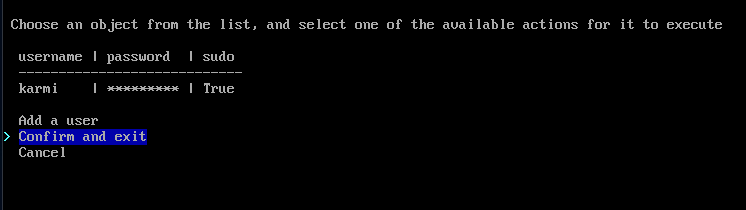
Double check new settings – then “Confirm and exit”
Profile up next: here’s where you get to pick a desktop environment (DE)…
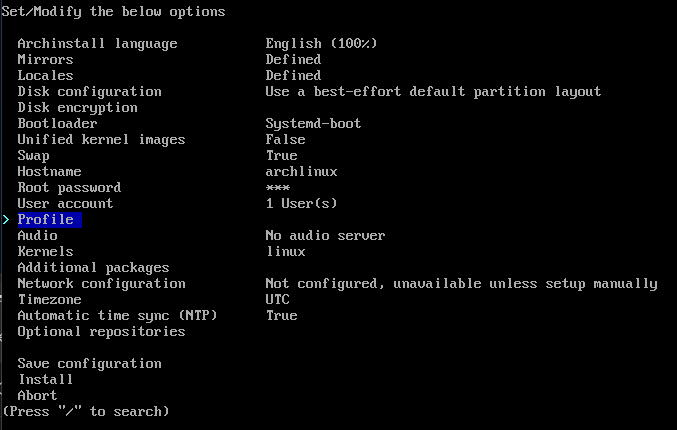
Profile – hit enter…
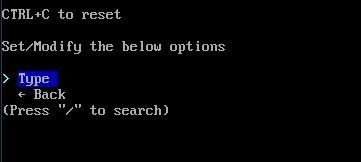
Type – hit enter…
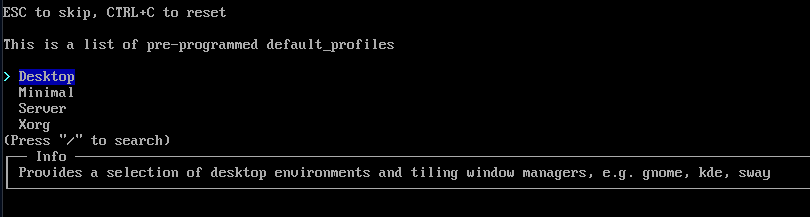
Select Desktop – hit enter…
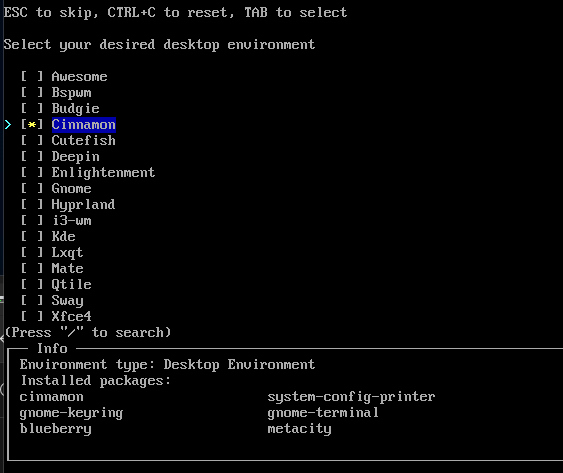
I highlighted Cinnamon – then TAB to select, and hit enter…
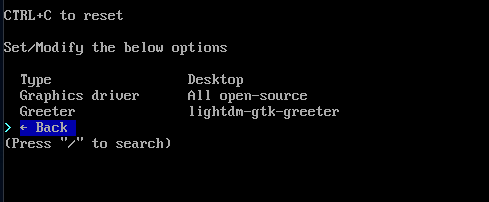
Double check the selections – then “Back” and enter…
Audio up next:
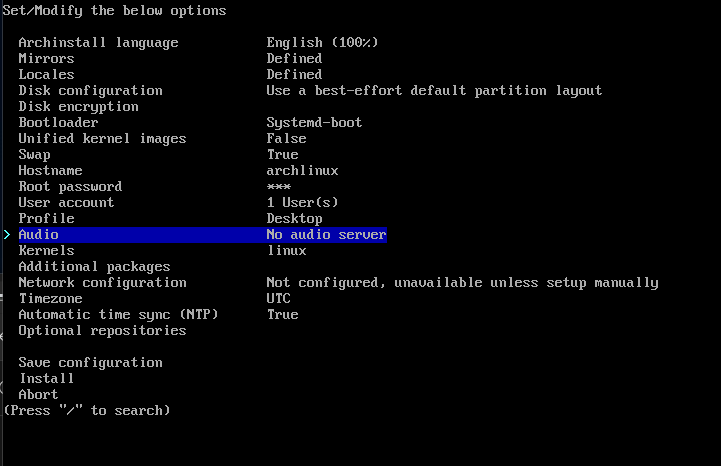
Select Audio and enter…
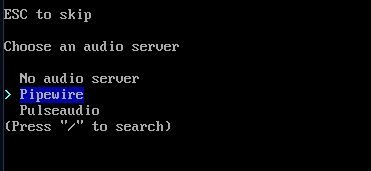
I believe that “Pipewire” is the default for Arch, and selected it – enter…
Kernels up next:
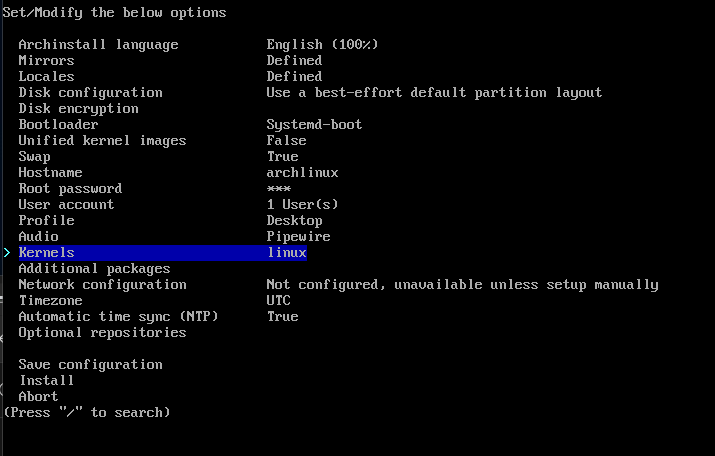
“linux” is the default option, but there are others…
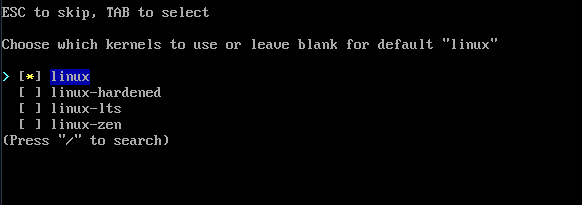
linux was default selection…
Additional packages is next: you can prep with Package Search. However, I only added firefox & gnome-disk-utility for the Hyper-V installation, but added a bunch of others after installation. Vanilla Arch Linux is a bare minimum OS until you add packages to it – firefox and a text editor like vim may be needed.
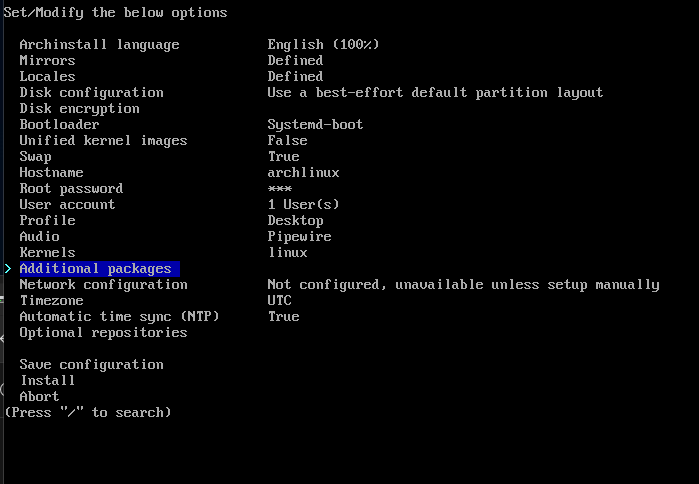
Additional packages – then hit enter…

This was the Hyper-V installation for pics – be sure to read the installer’s instructions!
Network configuration is next: Have no clue how to set it up. I believe it was easier the last time. Anyway, I left it as is:
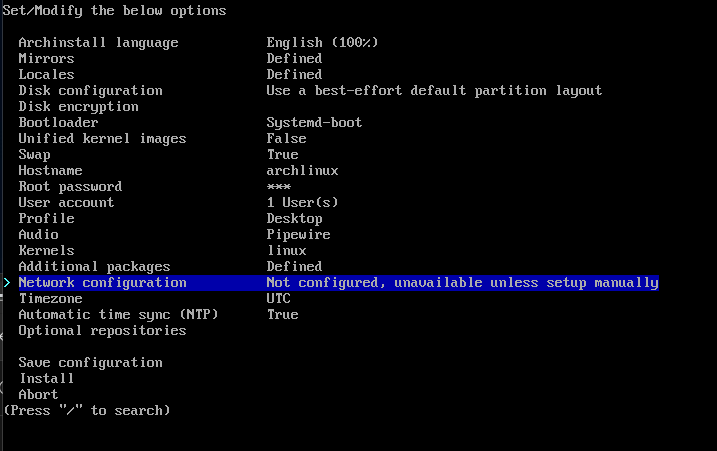
Left it as is since I didn’t know how to manually set it up… 👎🤔
Timezone up next:
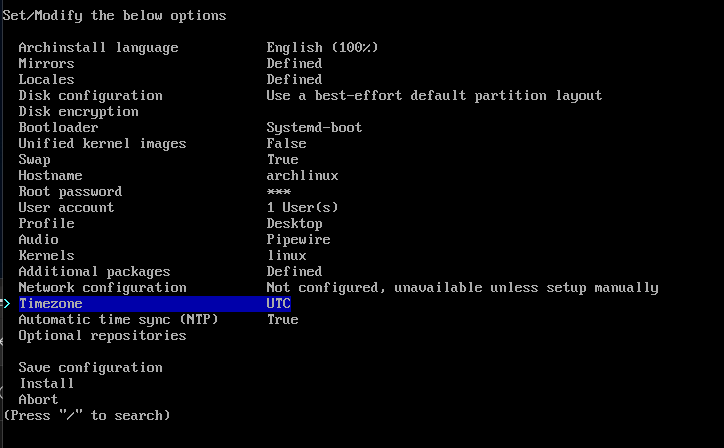
Timezone – hit enter…
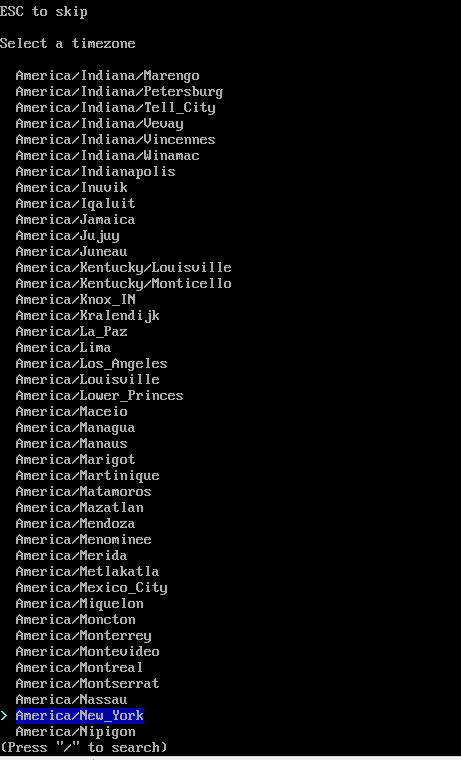
America/New_York for me – hit enter after highlighting…
Automatic time sync (NTP) is next: default is “yes” equals True…
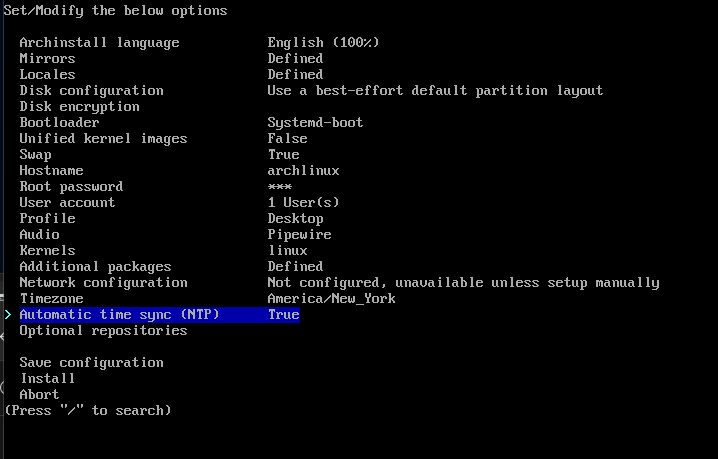
default is True…
Optional repositories up next:
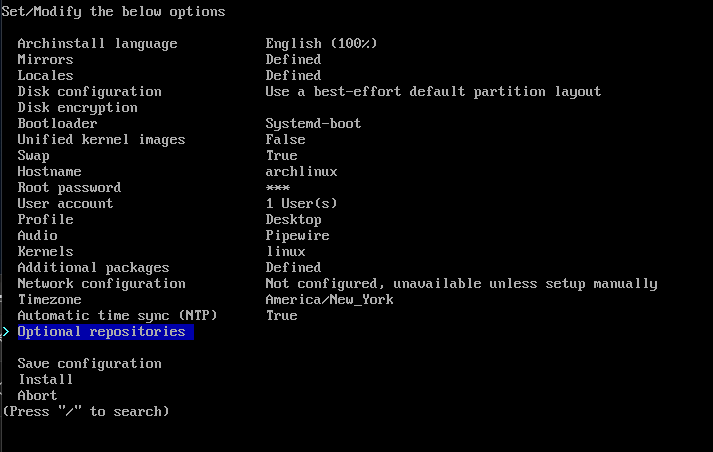
Hit enter to check it out…
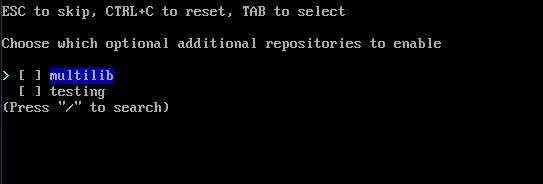
“multilib” is probably for gamers (?) and most users don’t need “testing” – ESC to skip…
Save configuration is next:
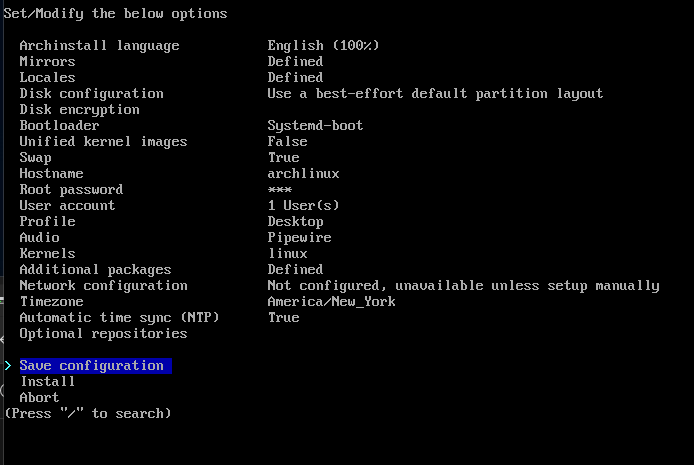
Hit enter if you want to save the configuration for later…
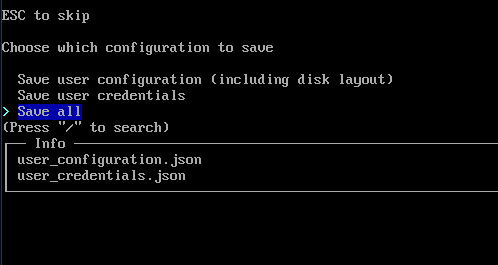
I selected “Save all”

I saved it in /root, but may have accidentally deleted it after installation, because I couldn’t find it. No biggie now, since I’ll refer to this post in future installations…
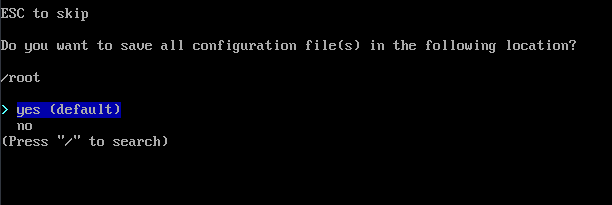
yes for default…
Install is finally here:
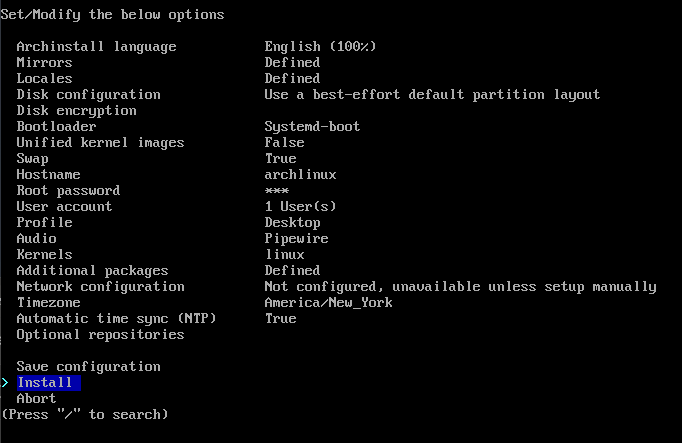
Post Installation
No internet?! Arch, it’s almost 2024 and your OS doesn’t even provide internet access for Ethernet connection in your archinstall installer!?! Internet with the archinstall installer, but no internet after installation!?!
That was one ‘Flaw’ outta two that I found post installation. Took some time, lots of ‘Hit & Miss’, but finally got it. Forgot to bookmark the one that worked…OOPS!
This just worked for me in another test:
- sudo pacman -S networkmanager (that installed Network Manager)
- sudo systemctl enable NetworkManager
- sudo systemctl start NetworkManager
I had done installs on two different test SSD’s, but had only tweaked one of them to get a fully working Arch OS. I would post links to those commands, but again, it required ‘Hit & Miss’ to find the right combo of commands to get the internet connection working.
Second flaw was the same as the last time I tested archinstall:
![]()
No icon for System Settings!? Never had that issue when I installed Vanilla Arch the old way – other issues for sure, since Arch is a buggy OS.
Here’s the GParted view of the “default partition layout” after installation:
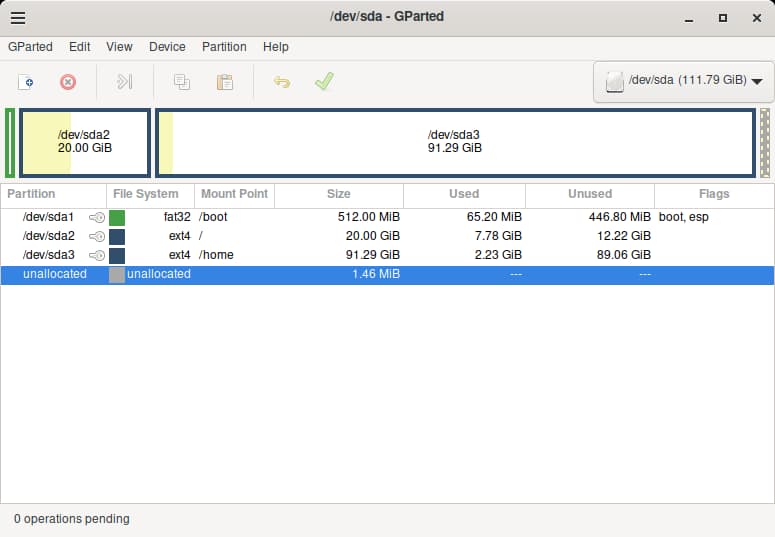
That worked fine. 👌👍
Here is the System info view:
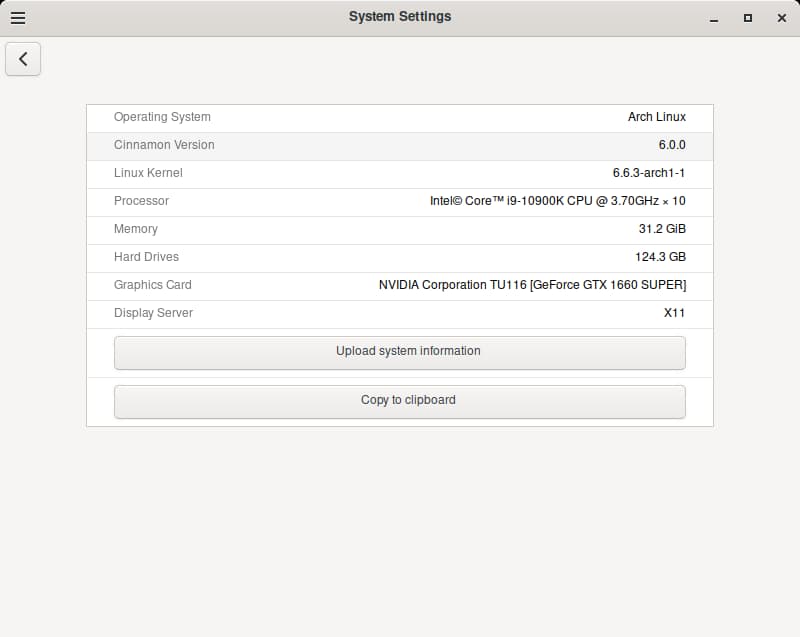
I added a Nvidia driver after installing the Arch GUI Software app:
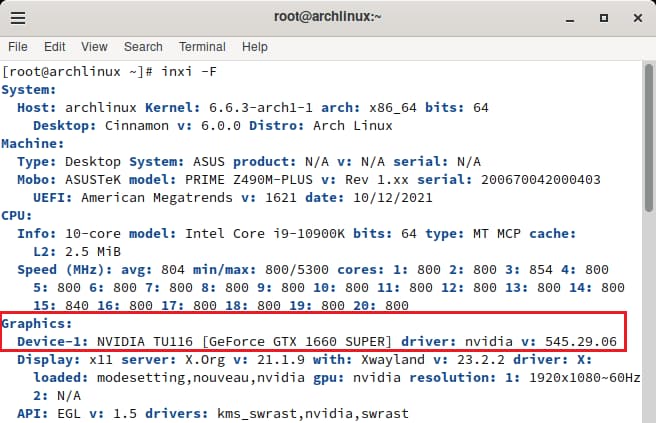
Here is the DE view after adding packages & tweaking it:
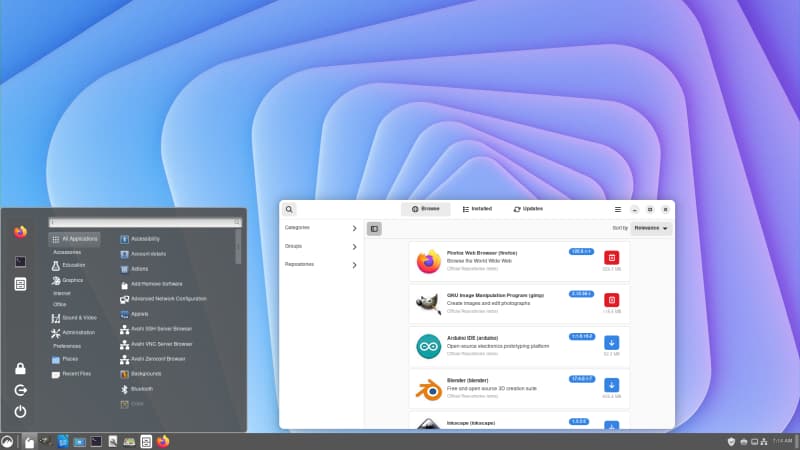
Conclusion
Still lots of adding & tweaking left, but Arch isn’t one of my main Linux OSes—Porteus & Fedora hold those positions in Tier One.
I was extremely impressed by archinstall – definitely the way to install Vanilla Arch if you’re wanting to see how it works. The two minor issues were problematic, and getting that missing System Settings icon fixed will probably require a lot of time and effort.
I login as root and here is how that is done:
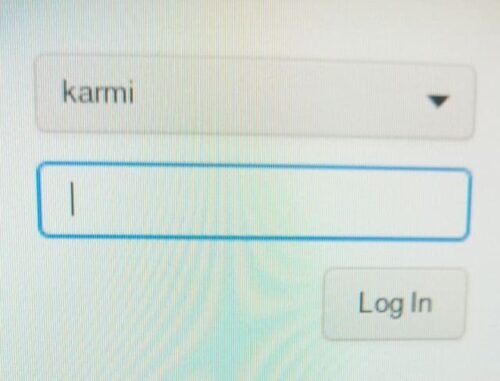
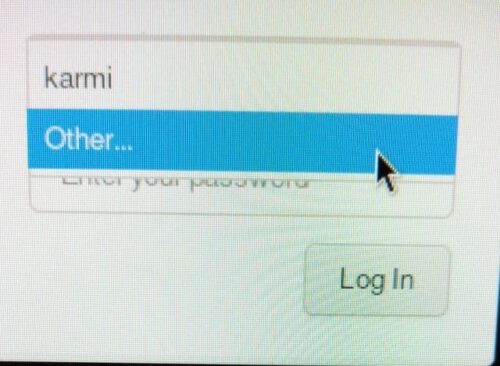
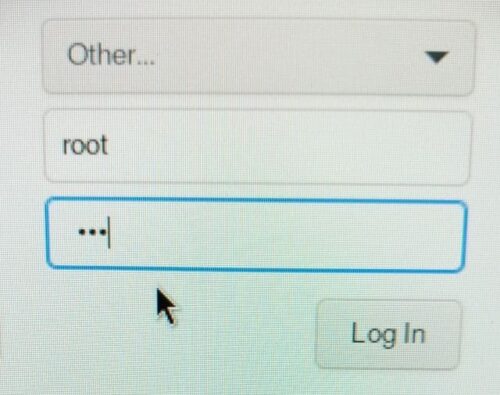
Pics are terrible, but the phone camera is all I had…
I like how Arch developers have allowed both a root User & a standard User! 👍 To add the GUI Software package – I had to login as the standard User, but once added I could also use it in the root User section.
Great job by the Official Arch Linux developers!!!